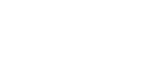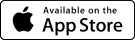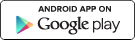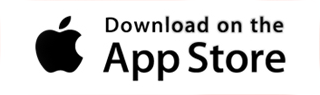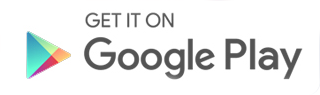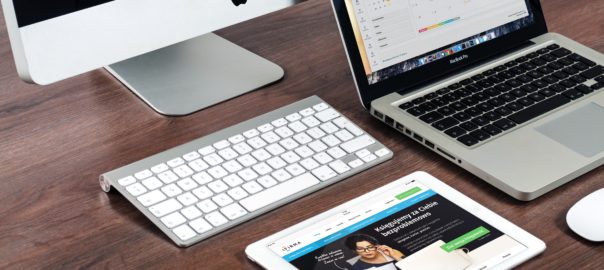“Well moderated, easy to understand, great topics with suggestions that can be applied immediately. The webinar renewed by enthusiasm to promote MyParish App! It was nice to learn that other parishes face the same issues of pastors/staff who don’t use smart phones.” -Webinar Attendee
Maybe you’ve just launched myParish App. Maybe your parish launched awhile ago. If your parish chose to use this tool, you want it to be successful. You want people to use it again and again. You know it’s a great tool, but …
How do we make myParish App a successful communication tool for our church?
Now it’s easy!!!
Join Tommy Shultz for a brand new and free webinar series designed to explain the features of the app and get people excited about using it while also increasing engagement in your parish.
If you have trouble viewing the video CLICK HERE.
SIGN UP NOW!!!!
We hope to see you there!
WEBINAR #1
myParish App Overview
8/9/17 at 11:00 am (EDT)
WEBINAR #3
Steps to Successful Communication with myParish App
WEBINAR #4
Reaching Optimal Engagement with myParish App
 As Diocesan Publications’ Solutions Evangelist, Shultz is committed to showing parish and diocesan staffs how to use our communication tools to their best advantage. As an experienced speaker on all things Catholic, he has addressed topics such as the Sacraments, chastity, and boldly living the Catholic faith. Tommy Shultz also served as director of youth and young adult ministries for the Diocese of Baker, OR.
As Diocesan Publications’ Solutions Evangelist, Shultz is committed to showing parish and diocesan staffs how to use our communication tools to their best advantage. As an experienced speaker on all things Catholic, he has addressed topics such as the Sacraments, chastity, and boldly living the Catholic faith. Tommy Shultz also served as director of youth and young adult ministries for the Diocese of Baker, OR.